Построение диаграмм в презентациях
Цель работы: составить электронный отчет в виде презентации по прибылям и убыткам фирмы АВТОСИТИ, занимающейся продажей автомобилей, запасных частей, аксессуаров с отражением динамики спроса и изменения цен в виде встроенных диаграмм.
Применение диаграммы по образцу данных PowerPoint.
- Запустить менеджер презентации.
- Создать новую презентацию, выбрав автомакет Титульный лист.
- Создать первый слайд презентации с описанием названия фирмы «Автосити» и темой презентации – Отчет по прибылям и убыткам за год. Оформить по своему вкусу.
- Создать второй слайд по макету Заголовок, текст и диаграмма.
- В заголовок слайда ввести текст Динамика спроса за год.
- В области текста слайда (на левой стороне) добавить надпись: На диаграмме справа отображается динамика продажи автомобилей производителей разных стран по кварталам.
- Щелкнуть курсором мыши по значку Вставка диаграммы в правой области слайда. В результате появится макет будущей диаграммы и макет таблицы для ввода данных. Необходимо откорректировать макет таблицы, добавив в нее подходящие значения следующим образом, чтобы получилась таблица, изображенная ниже:
8. При этом диаграмма на слайде получит вид, изображенный ниже.
- Теперь придадим диаграмме объемный вид. Нажатием правой кнопки мыши на диаграмме, выберем из контекстного меню пункт Объемный вид и в открывшемся окне Формат трехмерной проекции установим параметры Возвышение – 20, Поворот – 40.
- Теперь нажмем правую кнопку не в области диаграммы, а в области самого слайда. В контекстном меню выберем пункт Оформление слайда. На правой панели выберем Цветовые схемы. Методом проб подберем наиболее удачную цветовую схему.
- Так же можно на правой панели в области задач можно выбрать пункт Шаблоны оформления. Выбрать любой подходящий шаблон. В этом случае презентация выглядит более профессионально.
- Настроим анимацию. Для этого выделим заголовок слайда и в контекстном меню выберем пункт Настройка анимации. Выбрать по желанию свой эффект анимации.
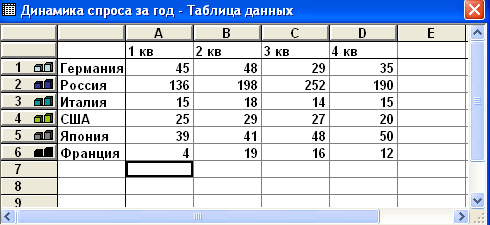
Добавить комментарий